We’re going to go over some different ways to copy and paste in our first installment of Pixelady vs. Pixelady.
Kris’s Way
One way to copy and paste a part of an image in Photoshop Elements (it works for regular Photoshop, too) is to make a selection. Use the Rectangular Marquee tool to create a selection from an image. Then go to the menu and choose Edit > Copy:
![]()
Then choose Edit > Paste:
![]()
The copy of the selection will be placed on a new layer right on top of the area it was copied from. Yes, you won’t know there’s a copy there unless you look in the Layers panel. See the little rectangular thumbnail next to the green arrow?
![]()
Use Shortcuts
An easier way to copy and paste selections is to use the shortcut keys Ctrl + c (Mac = Command + c) to copy and Ctrl + v (Mac= Command + v) to paste.
Deb’s Way
Deb prefers to use one step instead of two whenever she can. So instead of copying and pasting, use the shortcut keys Ctrl + j (Mac = Command + j). It copies and pastes in one step. This shortcut isn’t even listed in Photoshop’s dropdown menu. Chalk one up for the old dog!
![]()
Old Dog Learns New Trick
This is Deb, the old dog. All of this copying and pasting works fine unless you have a file with more than one layer. Then no matter which way you copy and paste, you will just be copying what’s on the active layer. And, if you have used a blend mode on the layers to affect the way the image looks, it gets even more complicated. Notice how the upper center part of the blended image doesn’t look like either the top or bottom layer?
![]()
Here’s the selection I made. It’s hard to copy that section. You can’t use copy/paste, no matter which layer you are on and which method you use.
![]()
Below is my attempt to copy that section. I was on Layer 1 when I made the selection and pressed Ctrl + j. The pasted selection isn’t just a part of Layer 1, it’s that part with the blend mode set on that layer (Overlay). So the pasted section is not what I thought it would be.
![]()
Here’s what that pasted section looks like if I turn off the original two layers. Big difference, right?
![]()
But guess what? The old dog learned a new trick while writing this post. If you want to make a copy of exactly what you are seeing in the selection outline, use the Copy Merged command in the Edit dropdown menu (Ctrl + Shift + c, or Mac = command + Shift + c).
![]()
Then when you paste, the pasted part will look just like what you saw on the monitor. This is what the selection looks like after I moved it.
![]()
Now, which way is the better way to copy and paste? Whichever way you remember! Stay tuned for more installments of Pixelady vs. Pixelady.
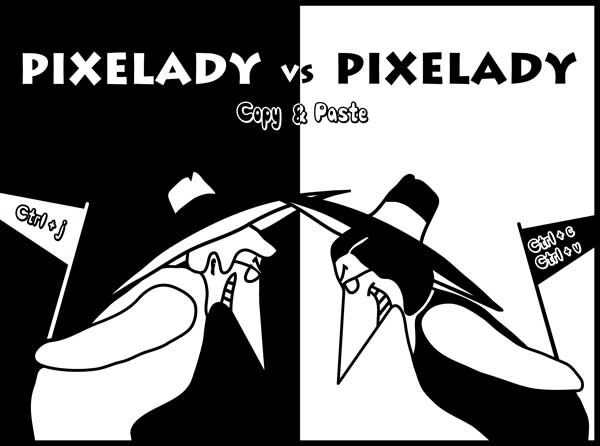

2 responses to “Different Ways To Copy And Paste Selections”
Wow, that is enlightening! Thanks.
Glad the post was helpful to you!