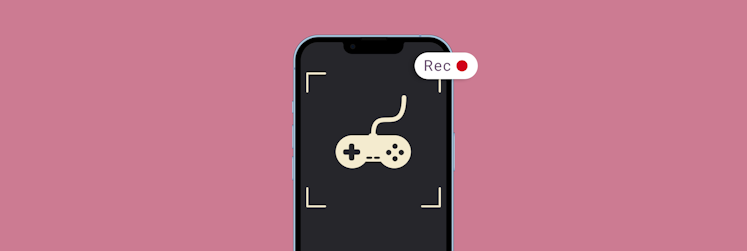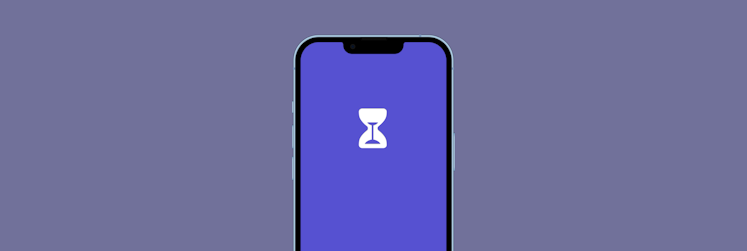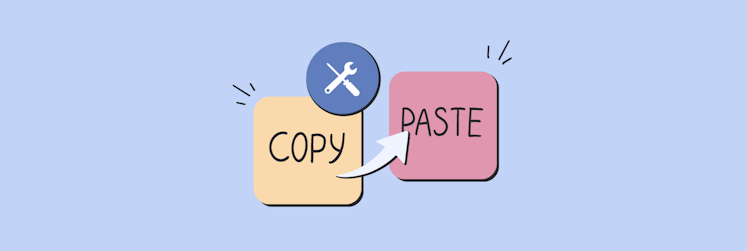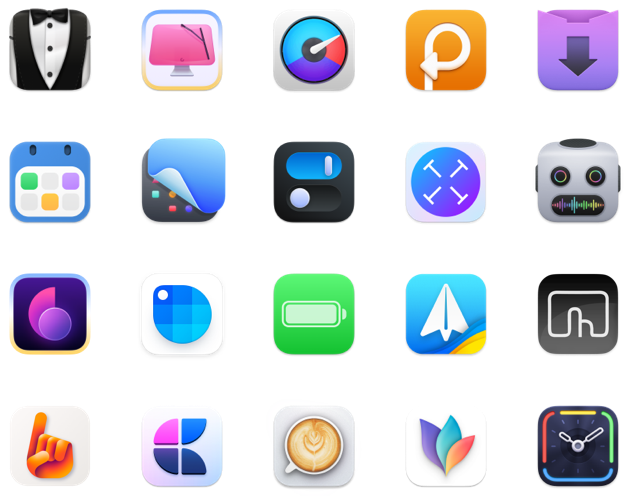How to copy and paste on iPhone, iPad, and between iOS devices
Copy and paste might seem like the most trivial feature baked into your devices. But if you're reading this article, you probably know that it could be very powerful. Indeed, the right copy paste iPhone strategy can skyrocket your productivity.
Read on to learn how to copy and paste on iPhone and iPad using different methods, and what's the most efficient way to copy and paste from iPhone to iPad or Mac.
How to copy, cut and paste text on your iPhone or iPad
Let's start with copying and pasting text. It's easy peasy, but we'll suggest a few hacks you might have never heard about.
Here's how to copy text on iPhone or iPad:
- Tap and hold on the text you want to copy
- Choose Select
- Drag the handlers to adjust the size of the copied text
- Tap Copy or Cut (in case you're here to learn how to cut and paste on iPhone).
Now, how to paste on iPhone or iPad? It's equally easy: tap and hold anywhere on an empty text field and choose Paste. Your text will be inserted right away.
Another method to copy and paste on iPhone/iPad is to use pinching gestures. Note that this option is only available if your device is running iOS 13 or later.
- Pinch closed with three fingers to copy text
- Pinch closed with three fingers two times to cut text
- Pinch open with three fingers to paste text.
Finally, as a helper tool for copy and paste aficionados, we suggest Paste.
Paste is a clipboard manager app for macOS and iOS, available with Setapp subscription. It saves everything you copy across devices in one convenient spot.
So for example, if you had copied some text but then forgot to paste it and copied something else, the text you had copied before would disappear from the clipboard. But not with Paste! This app remembers everything you copy: text, links, or images. You can even organize them across dedicated pinboards.
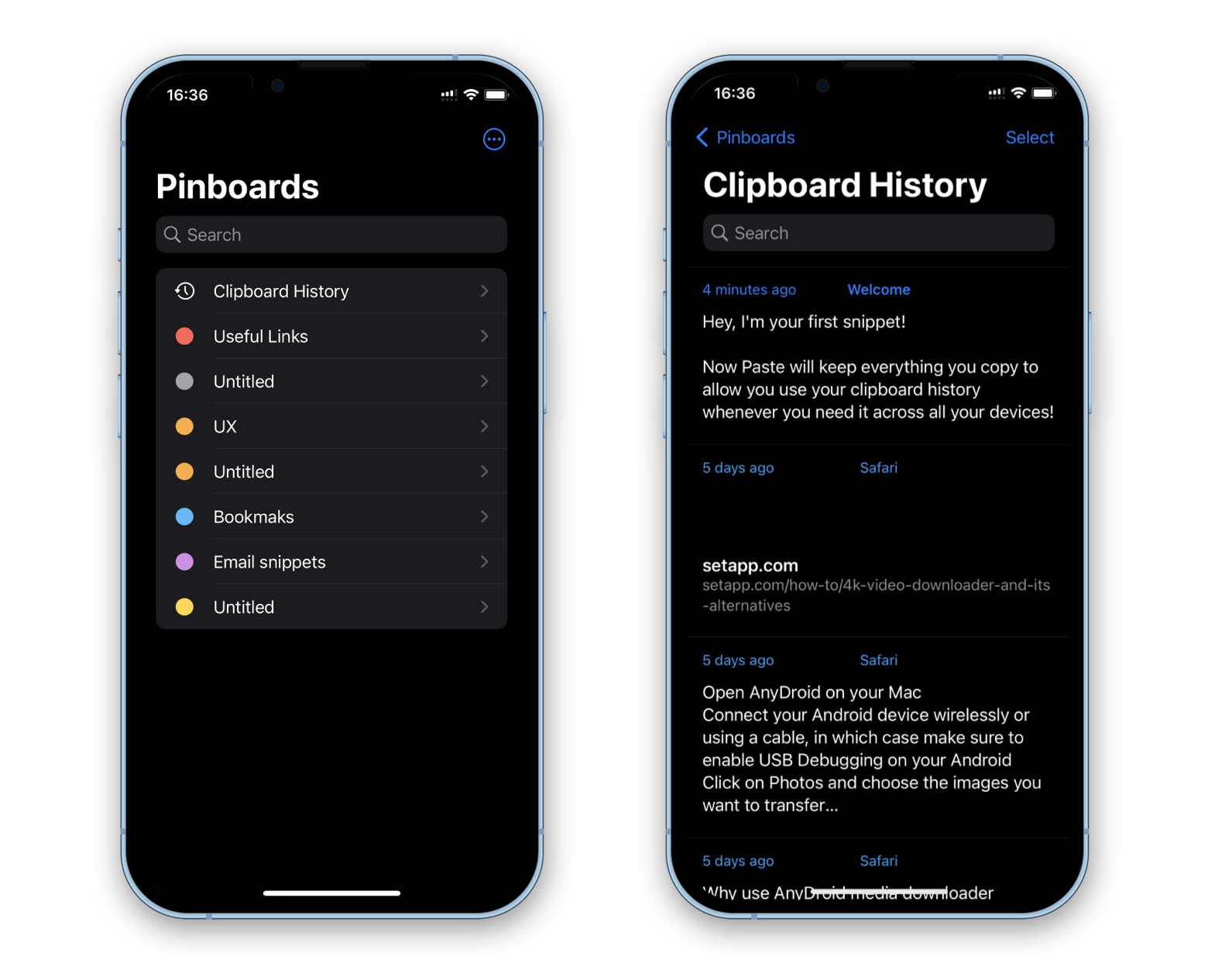
Copy and paste weblinks
Copying a URL on an iOS device is just as easy as copying text. Tap and hold or pinch closed to select the link, then paste it whenever you want. It's a bit more complicated if you want to copy a link from hyperlinked text without opening it first.
Here's how to copy a link on iPhone from hyperlinked text:
- Tap and hold on the hyperlinked text
- Choose Copy Link (if there's no copy option, tap Share, then tap Copy in the Share's menu).
Now you can paste your link just as you paste any text. If you use Paste, the app will save all the links you copy to the clipboard automatically.
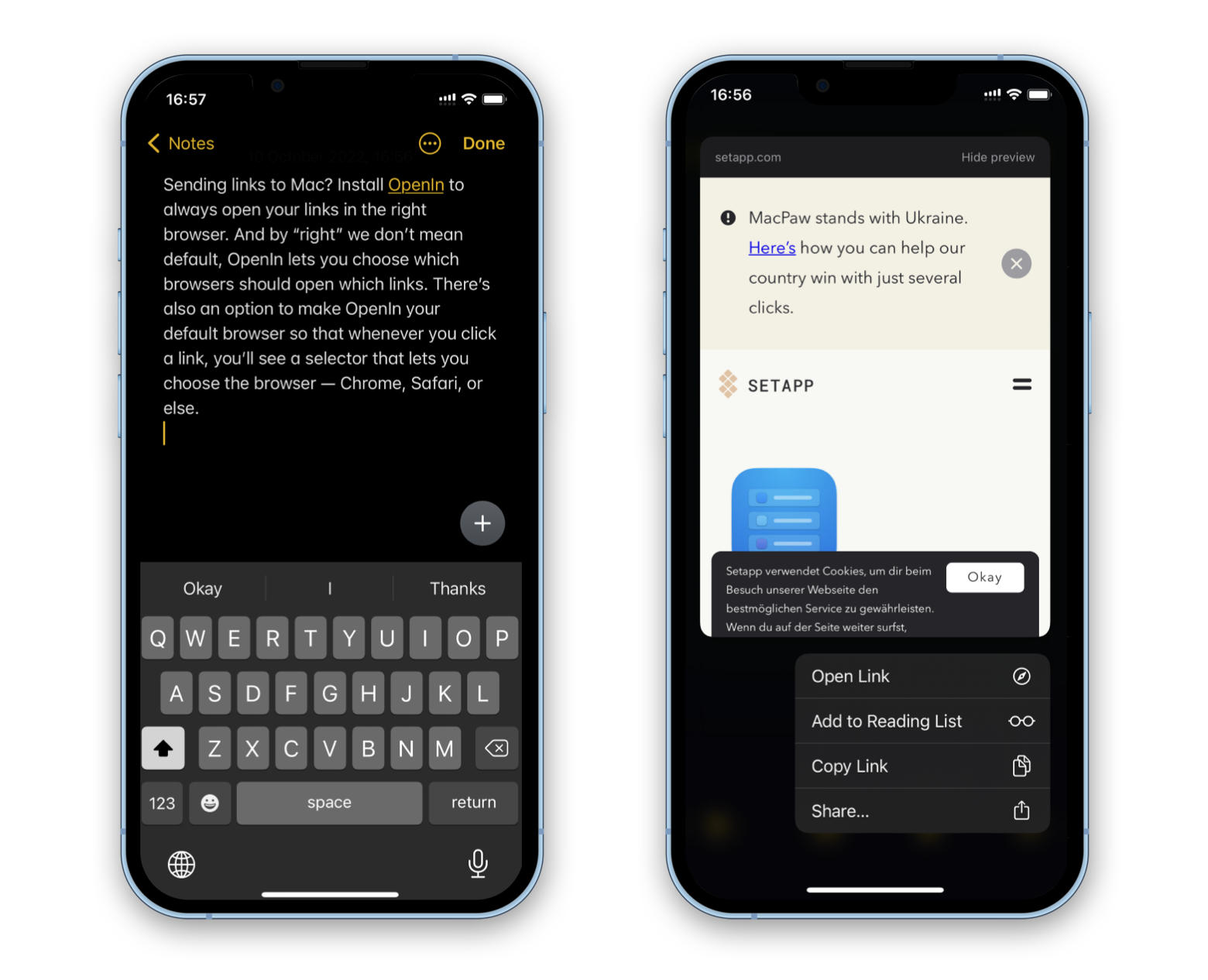
How to copy and paste images and photos on iPhone
Next stop on our iPhone copy paste journey — images. You can copy and paste images across your apps on iOS and macOS devices, almost as flexibly as you do on Mac. And yes, the Paste app saves the images you copy, too!
On an iPhone or iPad, you can either copy directly from the Photos' Library (open Photos, tap and hold on an image in Library and tap Copy) or open an image and copy it via the Share menu (tap the Share icon > Copy Photo).
Next, paste iPhone image in any other app such as Notes or your favorite messenger – simply tap and hold on the empty area and choose Paste.
Don't try tapping and holding on an image after you've opened it. Since Apple has introduced Live Text, tapping and holding will prompt OCR. So instead of copying an image, you'll copy the text from this image.
That's how to copy a photo on iPhone. Is it the same for videos? Let's find out.
How to copy a video on iPhone
While videos fall into the same app as photos on iPhone — the Photos app — it feels intuitive to go ahead and copy and paste your videos the same way as you copy and paste photos. You might find there's no “Copy Video” option in the Share menu, though. So what can you do? You can send the video directly to the app where you want to paste it. Notes, for example:
- Open your video in Photos
- Tap the Share icon
- Choose Notes and select the note where to paste your video.
If you use Google Photos on iPhone or iPad, there's a more familiar Copy option:
- Open your video in Google Photos
- Tap the Share icon > Share To
- Tap Copy.
The advantage of this method is that you can do iPhone paste more flexibly — for example, you can choose exactly the place in your note where a video should be inserted.
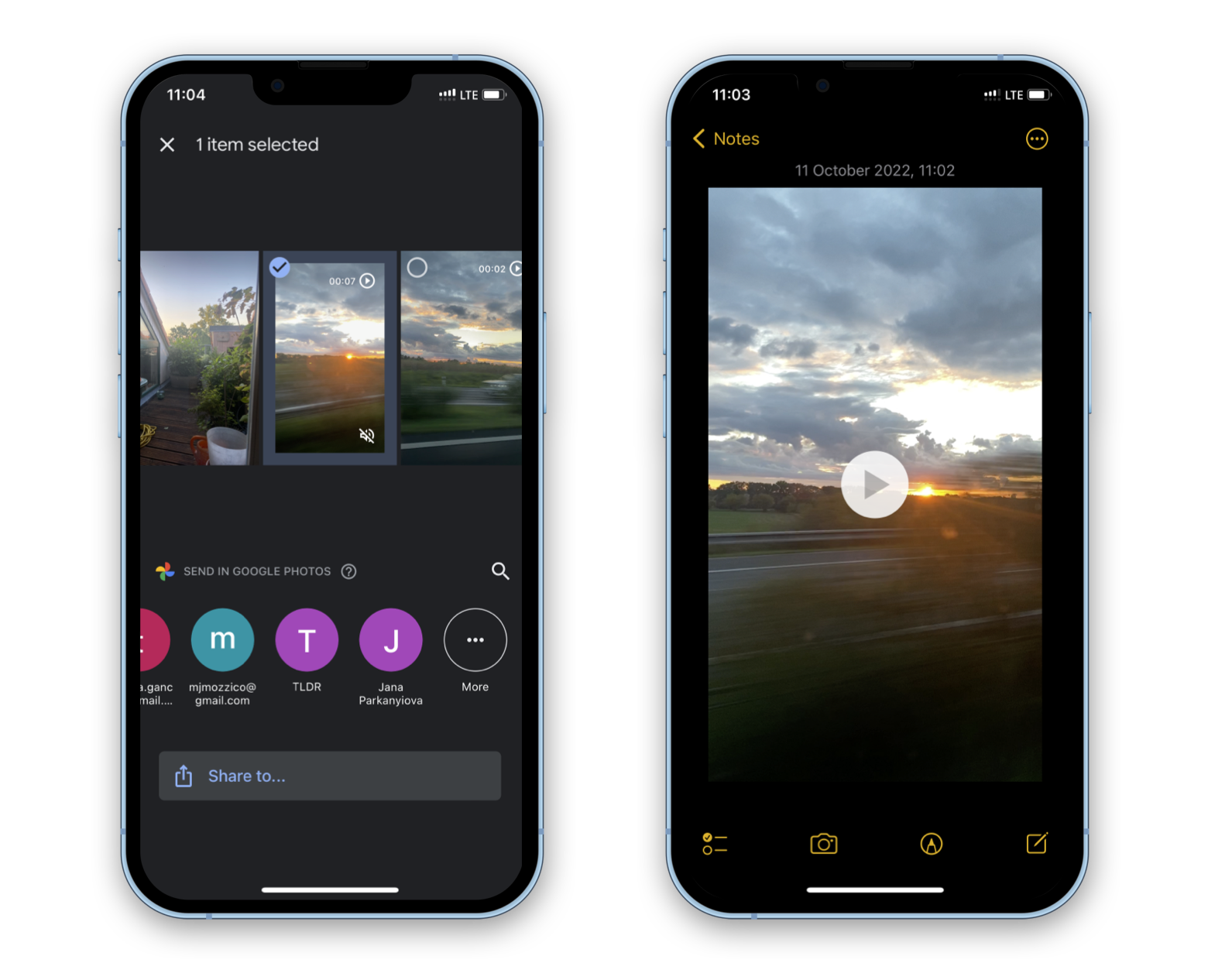
That's how to copy on iPhone if you're dealing with videos, not photos.
How to copy on iPhone and paste to iPad and vice versa
Thanks to the Universal Clipboard functionality, your iPhone clipboard can be far-reaching. It means you can copy on one device and paste on another one, which once again proves Apple's commitment to tying its ecosystem together, so you can work across your devices more efficiently.
As long as your devices comply with the Continuity requirements — running iOS 10 or later and macOS Sierra or later — you can rely on Universal Clipboard.
Here are a few things you should do so you can copy and paste across devices:
- Check if you're signed in with the same Apple ID on all devices
- Enable Wi-Fi, Bluetooth, and Handoff on every iOS device
- Enable Wi-Fi, Bluetooth, and Handoff on Mac (if necessary)
- Make sure your devices are placed within each other's Bluetooth range.
Now, here's how to copy and paste from iPhone to iPad:
- Copy the text, link, or any content on iPhone
- While the item you've copied is saved to your clipboard automatically, you can just paste it anywhere on iPad, as you normally would.
How to copy and paste from iPhone to Mac
Universal Clipboard allows pasting from iPhone to Mac, too. The process is exactly the same: make sure your devices are compatible, bring them close to each other, then use your favorite technique to copy on iPhone and paste on Mac. It's best to paste your item shortly after you've copied it to ensure it's still in your clipboard.
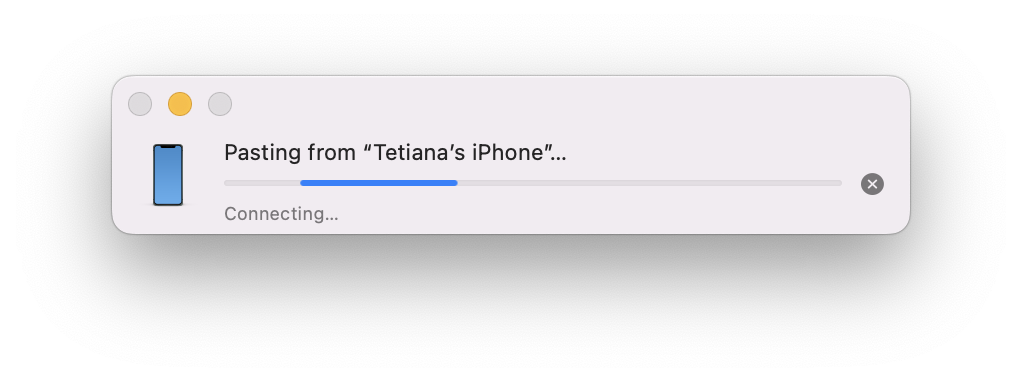
Paste for Mac does a great job of managing your clipboard content on Mac. Save everything you copy, create pinboards and use them to organize the items you've copied before, or use Paste as a bookmarking tool!
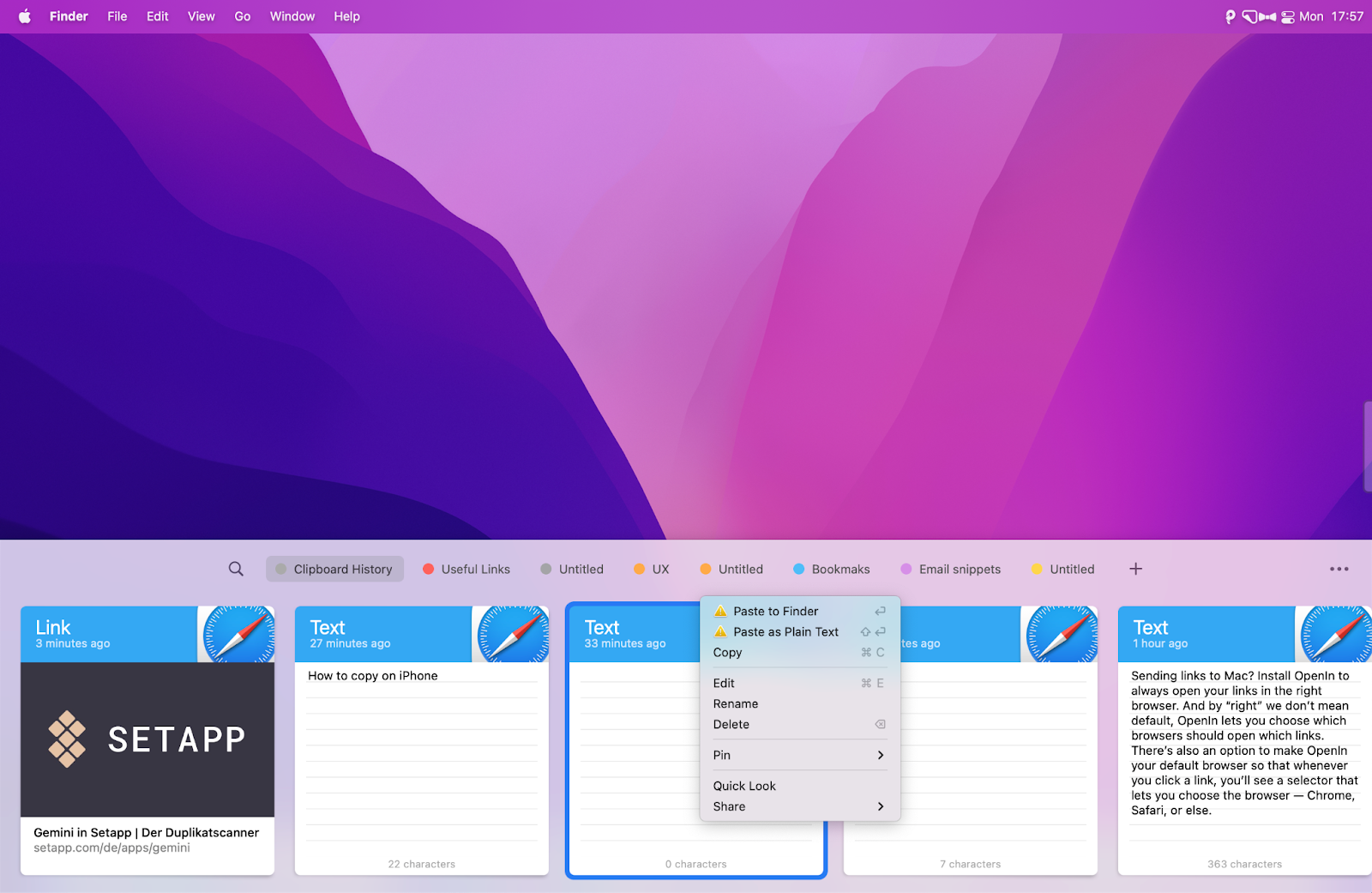
How to copy and paste iPhone emojis
When words are not enough, time for emojis! iOS devices offer pretty robust support for emojis, so you can generally copy and paste iPhone emojis just as you copy and paste text.
There might be exceptions, of course. When you copy some text that has emojis in it, the emojis will be copied, too. Then, depending on the app where you want to paste the text, some emojis might not be recognized. However, it rarely occurs.
You can also copy a single emoji or a combination of emojis without any text: tap and hold on the emoji and choose Copy. Then, tap and hold on an empty text field and choose Paste.
![]()
If you're wondering how to copy and paste on iPad when it comes to emojis, don't worry, it's just the same. But more screen space! So you can grab the emoji you're aiming at easily.
Create a seamless copy paste iPhone flow
Here are the three enhancements we recommend to improve your copy paste iPhone flow:
- Paste — for managing clipboard history across devices and never losing anything you copy
- CleanMy®Phone — for removing photo and video duplicates and decluttering storage on iOS devices
- OpenIn — setting the links to always open in the right browser on Mac.
Setapp can give you access to all three apps for 7 days free, so you can try them out and see whether they make it easier to copy and paste on iPhone. Spoiler: they do!
Now you're good to go. Knowing how to copy and paste on iPhone, how to copy and paste on iPad, and how to use Universal Clipboard and the Paste app to copy and paste across devices, you can significantly improve your productivity.